
こんばんにちは(=゚ω゚)ノ
表題のwithは使い方あってるのか心配なけーさんです(*'∀'人)
そう、今回はとうとうOSx86な夢をYosemiteで見ることに成功しました!ので、私が辿った方法を書きたいと思います!
前置き
今回は、それぞれの場面でできるだけ画像を使って丁寧に解説しようと頑張ってますが、一応前提条件を書いておきます。まず、必ず、何があっても、自己責任でお願いします。パーツが文鎮化したって、CPUから火が出たって、私は一切責任を取りません。また、わからないことはすぐに聞かずに自分でインターネット等を使って調べましょう。僕も苦労しました。。。なんせ、4年ほど前、SnowLeopardで夢を見る本を買って、今頃Yosemiteで実現したのですから…まあ忙しかったりもしましたがw
しかし、質問されたらわかる範囲では答えますが、わかる範囲は非常に狭いのでご了承ください
私は色々な確認のために、とりあえず空いていた1TBのHDDにYosemiteを入れてました。安定する状況がだんだんわかってきたので、SSDに入れようと考えました。今回はその際の画像等を使います。
1.大まかな流れ
Yosemiteな夢までの大まかな流れです
人によってVMwareでのMac作り※
インストールメディア作成
インストール
調整(kextなど)
本当に大まかでした。
※は、実機のMacがある人や、仮想マシン上で既に夢を見ている人など、何かしらMacが使える人は必要ないはずです。
2.必要なもの
1.USBメモリ(8GB以上)
2.Yosemiteな夢を見るためのパーツやマウス等
3.ある程度の知識
4.やる気と根気と熱意と時間と…
4は、ないと無理です(断言w
4があれば3はどうにかなる
3.準備1:パソコン
夢が見られるか否かを分ける最も重要な部分、それが、パソコン本体です。OS Xとパーツの相性で明暗が分かれるそうです。
僕の場合、奇跡か偶然か、今使ってるパソコンで動いたのです。(*'∀'人)
スペック
マザーボード:ASUS P8Z68-V Pro(BIOS:3603)
CPU:Intel Core i7 2600k
RAM:Celixir DDR3 4GB×4
VGA:NVIDIA GeForce GTX560Ti
audio:Roland QUAD-CAPTURE
電源:600Wのなんか
ドライブ:5×HDD 3×SSD 1×DVD
こんな感じですね
なお、ディスプレイはDVI-Iで右側(Mini HDMIに近い方)につないでます。
解像度は1650×1050です。。。
audioいいでしょ、Yosemite用のドライバがちゃんとあるもん!USB2.0ポートが使えたらちゃんと動作するんだもん!ww
準備2:インストールメディア作成
1.必要なダウンロード
この項目では、Yosemiteをインストールする際に使用するインストールメディアを、USBメモリに作ります。
ただ、この過程のみ、Macがないとダメなんです。
そこで、実機のMacがある人はそれを使えば良いです。また、親切な友人等から借りれる人もそれを使えば良いです。また、既に仮想環境等でMacな夢を見ている人もそれを使えば良いです。
全くMacが使える状況がない方はこちらの記事より、まずVMwareでMacを夢見てください。
今回は、Yosemite.isoを使用して夢見たMacを使います。
インストール時に英語を選択しています。
必要なソフトやファイルをダウンロードします。
まず、もっとも重要となるYosemiteのインストーラーを、App Storeからダウンロードしておきます。
次に、今回はUnibeastを使用するので、基本的にこちらのサイトが鍵となります。
「download」タブから、UnibeastとMultibeast - Yosemite をダウンロードします。
今回はUniBeast 5.2.0と、MultiVeast - Yosemite 7.4.0でした。
ダウンロードが終わったら、デスクトップに解凍しておきましょう。
2.USBメモリの準備
用意した8GB以上のUSBメモリをMacに接続してください。仮想マシンの場合は、仮想マシンに認識させてください。
「Launchpad」から「ユーティリティ」から「ディスクユーティリティ」を起動します。

左のリストから目的のUSBメモリを選択(この場合は15.3GB Kingmax USB2....)
「パーティション」タブで
1パーティション
名前は任意(ここではYosemite)
拡張ジャーナリング
(オプションから)GUIDパーティションテーブル
以上の設定で適用しておきます。
終わったらディスクユーティリティは終了します。
3.Unibeastの出番
とうとうUnibeastの出番がやってきました。
3-1.デスクトップにあるUnibeastを起動します。
ネットからのダウンロード物なのでこのようなメッセージが出ますが、開きます。
※このとき、言語環境が英語でなければならないので、「環境設定」→「言語」で、英語を日本語の上までドラッグし、再起動します。
3-2.Welcome
Continue
3-3.Continue
3-4.Continue→Agree
3-5.作成したUSBメモリを選択します。
ここではYosemite
3-6.インストールするOS選択
今回はYosemite
3-7.オプション
ラップトップにインストールする際などに使うオプションのようですが、よくわかりません。未確認です…
Continue
3-8.確認
Continue
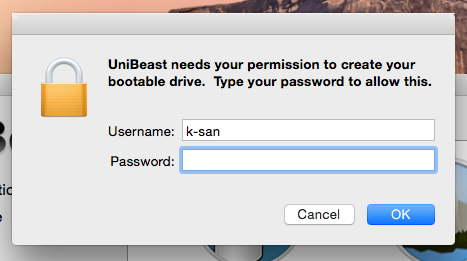
パスワードの入力を求められます。
3-9.待ちます。
待ちます。
3-10.完了!
4.最終準備
ダウンロードしておいたMultiBeastを、UniBeastで作成したUSBメモリの中にコピーしておきます。
これでインストール前の準備は整いました。次からは、実際にインストールしていきます。
長くなるのでその1はここで終わりです。
続きのその2へどうぞ!
ではでは




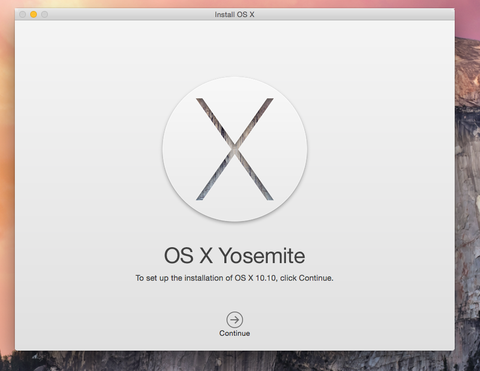

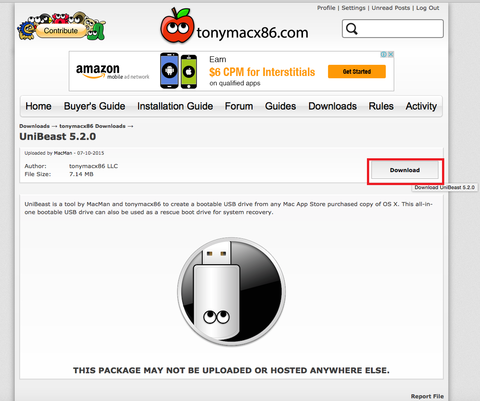




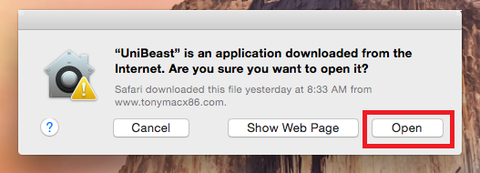
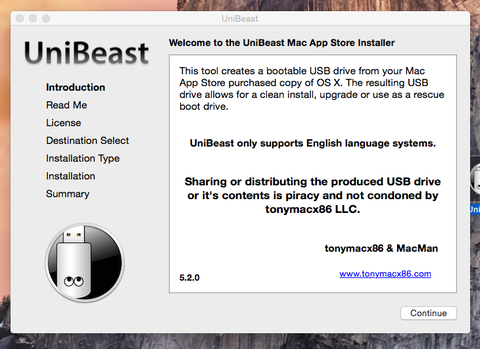

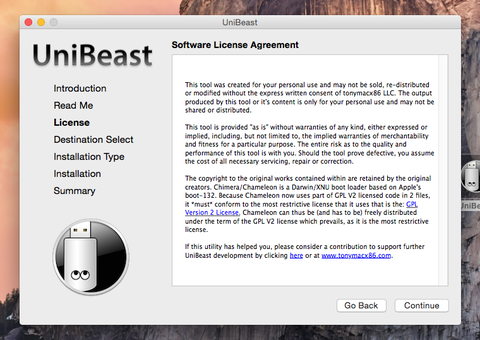

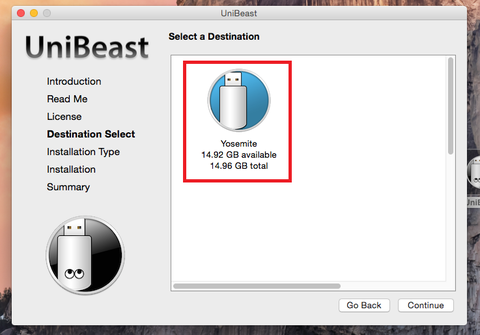
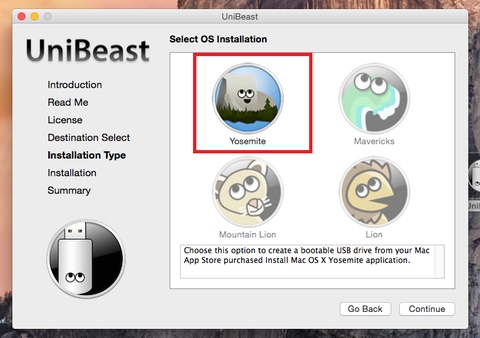
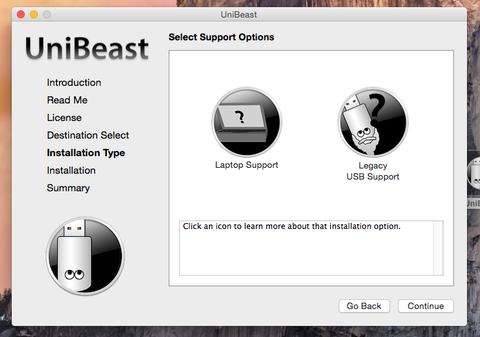
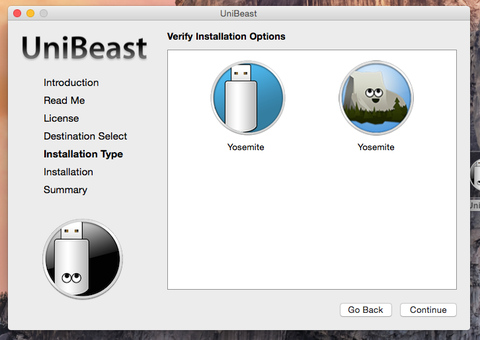
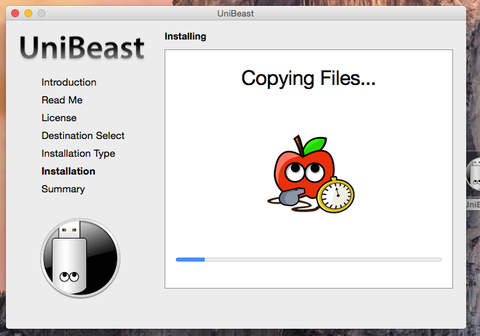
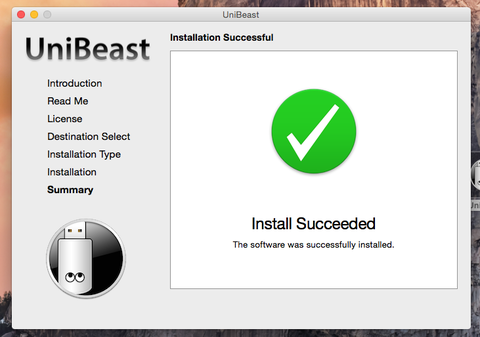
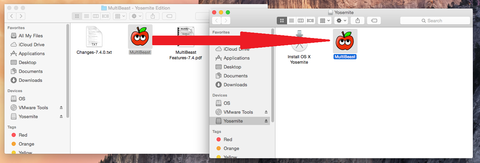
コメント